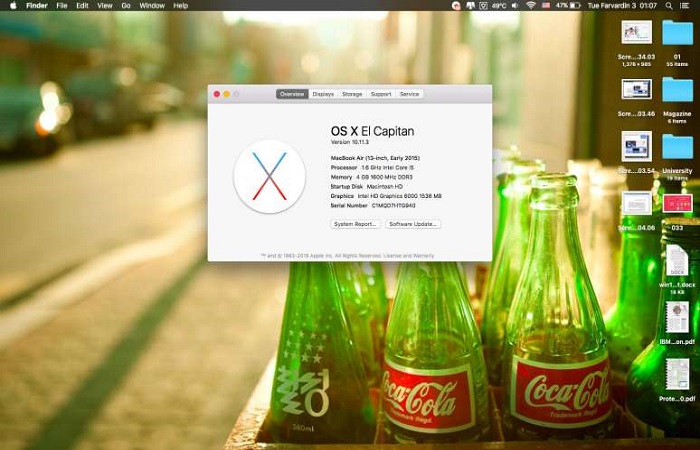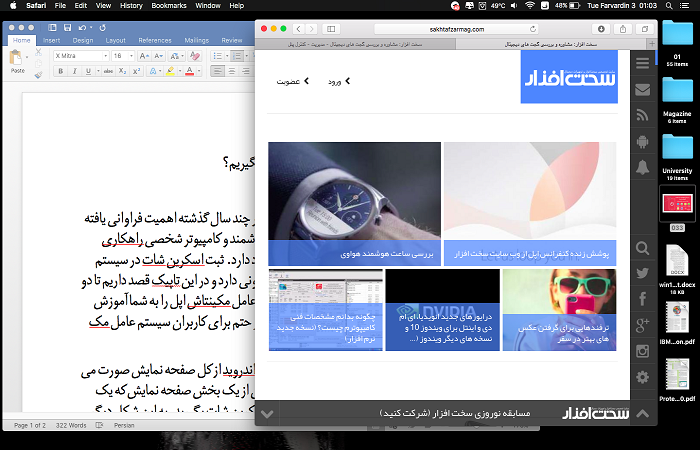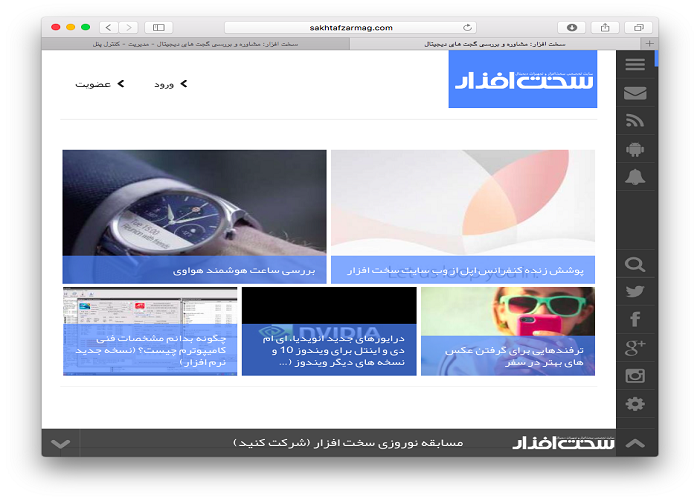اخبار
2 دقیقه پیش | بازار خودرو/ قیمت جدید انواع رنو مدل 95اقتصادآنلاین/ قیمت جدید انواع رنو مدل 95 در قسمت تصاویر آمده است.منبع: اقتصادآنلاین |
2 دقیقه پیش | سریعترین خودروهای دهه 80 میلادیپدال/ آمار عمکرد شتاب خودروهای مختلف از قدیمالایام، از جایگاه مهمی در دنیای اتومبیل برخوردار بوده و این موضوع، هم از جانب خودروسازان و هم از جانب مجلات مختلف دنبال شده ... |

چگونه در سیستم عامل Mac اسکرین شات بگیریم؟
ثبت اسکرین شات در سیستم عامل ویندوز و اندروید از کل صفحه نمایش صورت می گیرد، اما در سیستم عامل مک می توانید حتی از یک بخش صفحه نمایش که یک اپلیکیشن در آن قسمت در حال اجراست، اسکرین شات بگیرید.
ثبت تصویر از صفحه نمایش یا بخشی از آن در چند سال گذشته اهمیت فراوانی یافته و در ابزار های مختلف مانند تبلت، گوشی هوشمند و کامپیوتر شخصی راهکاری برای ثبت اسکرین شات (ScreenShot) وجود دارد. ثبت اسکرین شات در سیستم عامل و ابزار های مختلف راهکار های گوناگونی دارد و در این تاپیک قصد داریم تا دو روش ذخیره سازی اسکرین شات در سیستم عامل مکینتاش اپل را به شما آموزش دهیم. دو روش آسان و بسیار سریع که به طور حتم برای کاربران سیستم عامل مک مورد استفاده قرار خواهد گرفت.
ثبت اسکرین شات در سیستم عامل ویندوز و اندروید از کل صفحه نمایش صورت می گیرد، اما در سیستم عامل مک می توانید حتی از یک بخش صفحه نمایش که یک اپلیکیشن در آن قسمت در حال اجراست، اسکرین شات بگیرید. به این شکل دیگر نیازی به نرم افزار ویرایش تصویر برای جداسازی بخش مورد نظر از صفحه نمایش پس از ثبت اسکرین شات ندارید. آموزش پیش روی و سایر نکاتی که در روز های آینده در خصوص سیستم عامل مک در وب سایت سخت افزار منتشر می شود، با بهره گیری از مک بوک ایر ۲۰۱۵ و سیستم عامل El Capitan صورت می گیرد.در صورت استقبال کاربران وب سایت سخت افزار از نکات آموزشی ساده و کاربرد سیستم عامل مکینتاش، بخش اختصاصی آن در وب سایت ایجاد می شود.
روش اول برای ثبت اسکرین شات از کل صفحه نمایش به کار می رود. در این شرایط کلید های Command+Shift+3 را به صورت همزمان بفشارید. پس از مدت بسیار کوتاهی فایل اسکرین شات به صورت تصویر در محیط دسکتاپ ذخیره می شود.
روش دوم در شرایطی کاربردی خواهد بود که قصد ثبت اسکرین شات از یک بخش خاص صفحه نمایش را دارید. در این بخش به طور حتم باید یک پنجره یا یک اپلیکیشن در حال اجرا باشد. سپس کلید های Command+Shift+4 را به صورت همزمان می فشارید. همانطور که در تصویر مشاهده می کنید، نشانگر ماوس به نمایش مختصات می پردازد تا موقعیت شما را روی صفحه نمایش نشان دهد. با قرار دادن نشانگر ماوس روی بخش مورد نظر، کلید Space را بفشارید تا صفحه به صورت Highlight درآمده و تصویر دوربین نمایان شود. اکنون کلیک چپ ماوس را به عنوان آخرین مرحله بفشارید تا اسکرین شات روی دسکتاپ ذخیره شود.
منبع: سخت افزار
ویدیو مرتبط :
چگونه در ویندوز اسکرین شات بگیریم؟
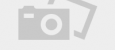 دانلود فیلم و سریال ایرانی و خارجی
دانلود فیلم و سریال ایرانی و خارجی