سایر
2 دقیقه پیش | جمهوری آذربایجان با گرجستان و ترکیه مانور مشترک نظامی برگزار می کندایرنا/ جمهوری آذربایجان روز یکشنبه قبل از آغاز مذاکرات وین با حضور نمایندگان منطقه قره باغ کوهستانی، اعلان کرد که قصد دارد تمرین های نظامی با مشارکت گرجستان و ترکیه برگزار ... |
2 دقیقه پیش | ژنرال فراری سوری از رژیم صهیونیستی درخواست کمک کردالعالم/ ژنرال سابق و فراری ارتش سوریه که به صف مخالفان بشار اسد پیوسته، از رژیم صهیونیستی خواست که در مقابله با رییس جمهوری سوریه، مخالفان مسلح (تروریست ها)را یاری کند!.به ... |

آی تی آموزی/ مشکلات Wi-Fi را در ویندوز ۱۰ چگونه برطرف کنیم؟
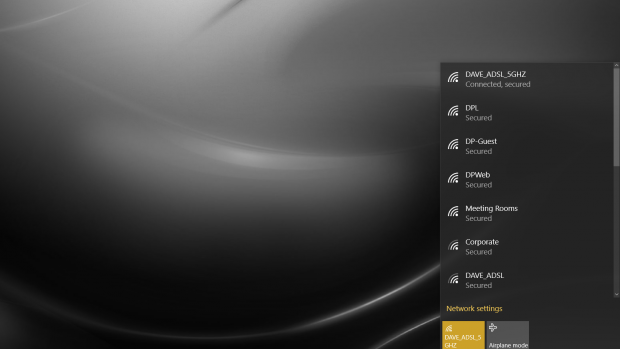 دیتا لینک/ با عرضه ویندوز ۱۰، مایکروسافت سیستم عامل خوبی را برای کاربران به ارمغان آورد اما این سیستم عامل بدون ایراد نیز نبود. یکی از رایج ترین مشکلاتی که کاربران همواره با آن روبرو می شوند Wi-Fi آن می باشد. مشکل Wi-Fi به انواع مختلف خود را نشان می دهد. برای مثال برخی اوقات خطای Limited Connectivity بر روی علامت شبکه نشان داده می شود. برخی اوقات نیز به طور مداوم رمز عبور درخواست می شود و یا بعد از استندبای Wi-Fi قطع می شود.
دیتا لینک/ با عرضه ویندوز ۱۰، مایکروسافت سیستم عامل خوبی را برای کاربران به ارمغان آورد اما این سیستم عامل بدون ایراد نیز نبود. یکی از رایج ترین مشکلاتی که کاربران همواره با آن روبرو می شوند Wi-Fi آن می باشد. مشکل Wi-Fi به انواع مختلف خود را نشان می دهد. برای مثال برخی اوقات خطای Limited Connectivity بر روی علامت شبکه نشان داده می شود. برخی اوقات نیز به طور مداوم رمز عبور درخواست می شود و یا بعد از استندبای Wi-Fi قطع می شود.
گام اول ـ آپدیت ویندوز
برای تمام این مشکلات یک راه حل کلی وجود دارد. در ابتدا اطمینان حاصل کنید که آپدیت خودکار ویندوز فعال باشد تا ویندوز به طور خودکار جدیدترین به روز رسانی ها را دریافت کرده و نصب نماید. بر روی دکمه Start کلیک کرده و عبارت updatesرا تایپ کنید. Check for Updates را انتخاب کرده و بر روی دکمه Search کلیک کنید تا جدیدترین آپدیت ها را جستجو کرده و برای شما دانلود کند. سپس لپ تاپ یا کامپیوتر خود را ریستارت کنید.
گام دوم ـ وب سایت سازنده
آیا بعد از گام اول همچنان با مشکلات Wi-Fi مواجه هستید؟ گزینه دوم چک کردن مدل لپ تاپ و دانلود جدید ترین درایور از وب سایت سازنده آن می باشد. برای مثال به وب سایت برند خود نظیر Acer یا Lenovo مراجعه کرده و قسمت دانلود آخرین درایور ها را پیدا کنید. در این قسمت مدل لپ تاپ را وارد کرده و به قسمت درایورها وارد شوید. برخی از وب سایت ها به طور خودکار مدل لپ تاپ شما را شناسایی می کنند و دیگری نیازی به تایپ مدل وجود ندارد.
اگر از کامپیوتر یا کارت Wi-Fi استفاده می کنید باید نام کارت خود را که بر روی کارت نوشته است جستجو کرده و به سایت سازنده آن مراجعه کنید. از وب سایت آخرین درایور مربوط به آن را دانلود کرده و نصب نمایید.
گام سوم ـ درایورهای عمومی
اگر هیچکدام از دو روش فوق مشکل را حل نکردند می توانید نرم افزار چیپست Wi-Fi را دانلود کرده و نصب کنید. به خاطر داشته باشید که این درایورها عمومی می باشند و برای دستگاه خاصی طراحی نشده اند و این درایوها اغلب بدون ضرر می باشند بنابراین اگر ارائه دهنده لپ تاپ شما این درایور را در لیست درایورها نداشته باشد می توانید آن را از وب سایت دیگری دریافت کنید.
چند شرکت چیپست های Wi-Fi لپ تاپ ها را تولید می کنند و برای پیدا کردن برند چیپست لپ تاپ خود کافی است بر روی Start کلیک راست کرده و گزینه Device Manager را انتخاب کنید. به بخش Network Adapters رجوع کرده و بر روی فلش کلیک کنید. در این لیست شما مجموعه ای از دستگاه های نصب شده را مشاهده می کنید. نام های مربوط به Bluetooth را نادیده گرفته و به دنبال Wireless یا Wi-Fi باشید. نام شرکت در کنار عبارت مشاهده می شود. از این میان می توان به چند شرکت نظیر Qualcomm، Realtek، Broadcom و Intel اشاره کرد.
بعد از پیدا کردن نام می توانید آن را در اینترنت جستجو کرده و آخرین درایور مربوط به آن را برای ویندوز ۱۰ دریافت کنید.
وب سایت Intel به طور خودکار سخت افزار Wi-Fi شما را تشخیص می دهد. وب سایت های Qualcomm، Broadcom و Realtek درایورها را برای دانلود قرار نداده اند بنابراین باید به وب سایت سازنده لپ تاپ خود مراجعه کنید.
مشکلات Wi-Fi ویندوز ۱۰ به دلیل نرم افزارهای VPN
اگر بر روی ویندوز ۸٫۱ خود از نرم افزار VPN استفاده کرده اید و اکنون سیستم خود را به ویندوز ۱۰ ارتقا داده اید، این امر می تواند منجر به مشکلاتی در Wi-Fi گردد. مایکروسافت اعلام کرده است که Cisco VPN و SonicWall Global VPN این مشکل را ایجاد می کنند اما در مورد سایر کانکشن ها مطلبی منتشر نکرده است.
اگر همچنان با مشکل Wi-Fi مواجه هستید می توانید به وب سایت مایکروسافت رجوع کنید تا به طور خودکار مشکل سیستم شما تعیین شده و با استفاده از راهنمایی های ارائه شده مشکل را برطرف کنید.
با کانال تلگرامی «آخرین خبر» همراه شوید
منبع: دیتا لینک
ویدیو مرتبط :
چگونه قابلیت Wi-Fi Hotspot را در ویندوز 8 فعال کنیم؟
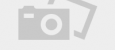 دانلود فیلم و سریال ایرانی و خارجی
دانلود فیلم و سریال ایرانی و خارجی