سایر
2 دقیقه پیش | جمهوری آذربایجان با گرجستان و ترکیه مانور مشترک نظامی برگزار می کندایرنا/ جمهوری آذربایجان روز یکشنبه قبل از آغاز مذاکرات وین با حضور نمایندگان منطقه قره باغ کوهستانی، اعلان کرد که قصد دارد تمرین های نظامی با مشارکت گرجستان و ترکیه برگزار ... |
2 دقیقه پیش | ژنرال فراری سوری از رژیم صهیونیستی درخواست کمک کردالعالم/ ژنرال سابق و فراری ارتش سوریه که به صف مخالفان بشار اسد پیوسته، از رژیم صهیونیستی خواست که در مقابله با رییس جمهوری سوریه، مخالفان مسلح (تروریست ها)را یاری کند!.به ... |

آی تی آموزی/ چگونه کنترلرهای اکس باکس وان و پلی استیشن 4 را به پی سی متصل کنیم؟
 دیجیاتو/ پلتفرم پی سی، اکنون بهترین دوران خود را سپری می کند، دورانی پر از عناوین انحصاری و مولتی پلتفرم فوق العاده و با کیفیت که گستره عظیمی از سبک ها و ژانر ها را در بر می گیرند.
دیجیاتو/ پلتفرم پی سی، اکنون بهترین دوران خود را سپری می کند، دورانی پر از عناوین انحصاری و مولتی پلتفرم فوق العاده و با کیفیت که گستره عظیمی از سبک ها و ژانر ها را در بر می گیرند.
موفقیت این پلتفرم، که البته روزی حرف از نابودی آن بود، موجب شده گیمر های بسیاری به مرور از کنسول های خانگی به رایانه های شخصی روی آورند، هر چند این کاربران می توانند از کیفیت بصری عالی عناوین پی سی لذت ببرند، اما نحوه بازی کردن و به خصوص ابزار در دست گرفتن کنترل یک بازی، خصلتی است که یک گیمر نمی تواند به راحتی آن را در خود تغییر دهد.
اگر هم بخواهیم رو راست باشیم، ماوس و کیبورد شاید برای عناوین اول شخص انتخاب اول و آخر باشد، اما متاسفانه این ترکیب برای هر ژانری جوابگو نیست. استفاده از کیبورد در بازی های پلتفرمر یا فایتینگ می تواند بیشتر سوهان روحی برای بازیکن باشد تا مایه لذت و آرامش.
به هر حال، کنترلر جزو آن دسته از لوازم الحاقی است که یک پی سی گیمر بهتر است در میان تجهیزات حرفه ای خود داشته باشد. برای تهیه کنترلر، گزینه های زیادی در دسترس است، مانند خرید کنترلر هایی که گستره قیمت بسیار بزرگی را شامل می شوند، اما اگر مالک کنترلر کنسول اکس باکس وان یا پلی استیشن 4 هستید چرا باید خرج اضافی کنید؟ با یک سری ترفند فوق العاده ساده و ابتدایی، می توانید از گیم پد کنسول خود، برای رایانه های شخصی هم استفاده کنید.
برای آشنایی با نحوه اتصال کنترلر های اکس باکس وان و پلی استیشن 4 به پی سی، در ادامه با دیجیاتو همراه باشید.
کنترلر اکس باکس وان
از آن جایی که اکس باکس وان و ویندوز، هر دو از محصولات کمپانی بزرگ مایکروسافت هستند، اتصال این دو به هم کار چندان سخت و پیچیده ای نیست. کاری که شما باید انجام دهید، نصب درایور های مخصوص این کنترلر روی ویندوز است.
بر حسب ویرایشی که از ویندوز در اختیار دارید، مراحل اتصال کنترلر اکس باکس وان به رایانه های شخصی به شیوه زیر است.
ویندوز 10
آخرین نسخه از ویندور، به صورت پیش فرض درایور های مخصوص کنترلر اکس باکس وان را به همراه دارد و این درایور ها به صورت خودکار از طریق اپلیکیشن Xbox Accessories به روز رسانی می شوند.
برای به روز رسانی کنترلر اکس باکس وان، باید اپلیکیشن Xbox Accessories را از طریق فروشگاه ویندور تهیه کنید، این اپ تنها روی آخرین نسخه از سیستم عامل ویندوز، ویندوز 10 قابل نصب و اجرا خواهد بود.
پس از دانلود و نصب این برنامه، کنترلر خود را از طریق کابل USB یا آداپتور مخصوص کنترلر Xbox به PC متصل کنید.
پس از اتصال کنترلر، برنامه به شما پیغام خواهد داد که آیا بروزرسانی اجباری ای برای کنترلر عرضه شده یا خیر. اگر بروزرسانی اجباری ای در کار نبود، در قسمت More Options می توانید سایر به روز رسانی ها را پیدا و دانلود کنید.
لازم به ذکر است اگر کنترلر شما، متعلق به تاریخی قبل از ژوئن 2015 باشد، یعنی پایین کنترلر کنار پورت USB، جک 3.5 میلی متری وجود نداشت، باید حتما کارهای زیر را انجام دهید.
آپدیت TH2 ویندوز، مورخ نوامبر 2015 را دانلود و نصب کنید تا ویندور بتواند کنترلر را شناسایی و به روز رسانی نماید.
کنترلر خود را فقط باید از طریق کابل USB به PC متصل کنید، در صورت اتصال به کمک آداپتور مخصوص، کنترلر شما کار نخواهد کرد.
ویندوز 8.1 یا 7
برای نصب آخرین نسخه از درایور ها دو راه کار دارید، یا بروز رسانی از طریق Device Manager، یا بروز رسانی از طریق دانلود فایل درایور.
بروز رسانی از طریق Device Manager
وقتی کنترلر خود را از طریق کابل USB به PC با سیستم عامل های ویندوز 7 یا 8.1 متصل می کنید، ویندوز به صورت کاملا اتوماتیک درایور ها را نصب و دانلود خواهد کرد. اگر به هر طریقی، ویندوز در انجام این وظیفه موفق نبود، می توانید از طریق Device Manager اقدام به دانلود و نصب آخرین درایور کنترلر کنید.
ابتدا باید وارد Device Manager شوید، این منو از طریق نوار ابزار جست و جو، در اسلایدر ویندوز 8 به آسانی یافت می شود. روش راحت تر دسترسی به دیوایس منیجر در ویندوز 8، کلیک راست روی لوگو ویندوز در گوشه سمت چپ Raskbar و انتخاب Device Manager است. از طریق Control Panel هم می توانید به این منو دسترسی بیابید.
در میان لیست درایور ها در Device Manager، گزینه مربوطه یعنی Microsoft Xbox One Controller را پیدا کنید.
روی این گزینه راست کلیک کنید و در منو باز شده، Update Driver Software را برگزینید.
از بین دو گزینه، Search Automatically for Updated Software را انتخاب کنید.
بروز رسانی از طریق دانلود فایل درایور
برای دانلود فایل درایور، باید حتما با استفاده از مرورگر Internet Explorer، این صفحه را باز کنید.
با باز شدن این صفحه، از کاربر درخواست می شود که اپلیکیشن Microsoft Cataloge Update دانلود شود، گزینه Install و سپس Yes را انتخاب کنید تا این اپ بدون مشکل نصب شود.
حال 4 درایور در این صفحه لیست شده اند که 2 تای آن ها Microsoft – Other hardware – Microsoft Xbox One Controller و دو تای دیگر Microsoft – Other hardware – Microsoft Xbox One Controller DFU نام دارند، درایورهایی که با تگ DFU نام گذاری شده اند را نادیده بگیرید.
از بین دو گزینه دیگر، هر کدام را که انتخاب کنید، پنجره ای شامل اطلاعات آن درایور باز می شود. در تب Overview، به عبارت نوشته شده مقابل Architectury دقت کنید، یکی از درایور ها برای CPU های AMD64 و دیگری برای X86 طراحی شده.
در لیست اصلی، گزینه Add مقابل درایور سازگار با CPU خود را انتخاب کنید تا به سبد خرید اضافه شود.
حال با انتخاب View basket، سبد خرید خود را مشاهده کنید.
گزینه Updates in your Basket و سپس Download را انتخاب کنید.
در پنجره باز شده برای تنظیمات دانلود، لوکیشن فایل دانلودی را مشخص کنید، سپس فایل را به طور کامل دانلود کنید.
پس از دانلود شدن فایل، به آدرسی بروید که برای فایل در قسمت قبلی مشخص کرده بودید، می بینید که فایلی با فرمت CAB درون فولدری با نام Microsoft – Other Hardware – Microsoft Xbox one قرار گرفته. شما ابتدا باید محتویات فایل CAB را Extract کنید تا بتوانید درایور را نصب کنید.
در فولدری که فایل آپدیت در آن واقع شده، در حالی که کلید Shift را نگه داشته اید، روی پنجره (و نه فایل) کلیک راست کنید و در منوی باز شده، Open Command Window Here را برگزینید.
حال باید دستور مقابل را در پنجره Command Prompt باز شده بنویسید: expand -f:* Update-Name.cab Destination-Folder
Update-Name نام دقیق فایلی است که می خواهید Extract کنید و Destination-Folder، آدرس کامل محلی از حافظه است که می خواهید فایل ها را در آن Extract کنید.
در آدرسی که فایل ها را Extract کردید، روی xb1usb.in کلیک راست کنید و گزینه Install را برگزینید، حال درایور شما نصب شده است.
کنترلر پلی استیشن 4
هرچند برخی از بازی ها به صورت کاملا پیش فرض کنترلر پلی استیشن 4 را تشخیص می دهند و بدون نیاز به هیچ برنامه اضافه ای آن را می پذیرند، اما هنوز تعداد نسبتا زیادی از بازی ها از این کنترلر پشتیبانی نمی کنند. برای استفاده از کنترلر پلی استیشن 4 در تمامی بازی ها، از برنامه هایی استفاده می کنیم که این کنترلر را به عنوان یکی از کنترلر های Xbox به سیستم معرفی می کنند.
برای اتصال کنترلر PS4 به PC ابدا باید برنامه مقابل را دانلود و فایل های آن را در آدرسی Extract کنید. SCP DS4 Package
کنترلر PS4 را از طریق کابل USB به PC متصل کنید.
در فولدر Extract شده، سه فایل .exe قرار گرفته که پیش از رفتن به مراحل بعدی باید حتما آن ها را نصب کنید، اگر این فایل ها از قبل نصب شده بودند، می توانید به قدم بعدی بروید.
وارد پوشه SCPServer و سپس پوشه bin بشوید.
در پوشه Zadig، روی فایل zadig_2.1.2.exe راست کلیک کنید و گزینه Run As Administrator را انتخاب کنید. دقت کنید این اپلیکیشن حتما باید به عنوان Administrator اجرا شود.
در اپلیکیشن باز شده، منوی Device را از نوار ابزار اپلیکیشن باز کنید و گزینه Load Preset Device را برگزینید.
از بین سه فایل موجود، DuclShock4.cfg را انتخاب کنید.
سپس در منوی Options، گزینه List All Devices را تیک بزنید.
سالایدر را باز کنید و از میان گزینه های موجود، Wireless Controller را برگزینید.
سپس کلید Reinstall Driver را بفشارید.
به پوشه bin بازگردید، روی فایل SCPServer.exe راست کلیک کنید و گزینه Run as Administrator را انتخاب کنید.
در گوشه بالا، سمت راست، در یکی از Pad ها، کنترلر شما شناخته شده، این Pad را انتخاب کنید.
اپلیکیشن SCPServer را در حال اجرا نگه دارید، حال هر بازی ای که اجرا کنید، از کنترلر PS4 استفاده می کند.
هر بار که بخواهید از کنترلر PS4 در بازی های خود استفاده کنید، باید برنامه SCPServer را به عنوان Administrator اجرا کنید.
همان طور که گفته شد، با طی کردن مراحل بالا، کنترلر PS4، به عنوان یکی از کنترلر های Microsoft به سیستم معرفی می شود و به جای کلید های PS4، کلید های Xbox در بازی نشان داده خواهد شد. در ویدیوی زیر آموزش تصویری مراحل بالا را مشاهده می کنید.
لینک تماشای ویدئو
با کانال تلگرامی آخرین خبر همراه شوید
منبع: دیجیاتو
ویدیو مرتبط :
کنترلر اکس باکس وان روی پلی استیشن
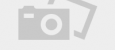 دانلود فیلم و سریال ایرانی و خارجی
دانلود فیلم و سریال ایرانی و خارجی