سایر
2 دقیقه پیش | جمهوری آذربایجان با گرجستان و ترکیه مانور مشترک نظامی برگزار می کندایرنا/ جمهوری آذربایجان روز یکشنبه قبل از آغاز مذاکرات وین با حضور نمایندگان منطقه قره باغ کوهستانی، اعلان کرد که قصد دارد تمرین های نظامی با مشارکت گرجستان و ترکیه برگزار ... |
2 دقیقه پیش | ژنرال فراری سوری از رژیم صهیونیستی درخواست کمک کردالعالم/ ژنرال سابق و فراری ارتش سوریه که به صف مخالفان بشار اسد پیوسته، از رژیم صهیونیستی خواست که در مقابله با رییس جمهوری سوریه، مخالفان مسلح (تروریست ها)را یاری کند!.به ... |

آی تی آموزی/ چگونه با Remote Play بازیهای پلیاستیشن 4 را بر روی پیسی یا مَک خود بازی کنیم؟
 فارنت/ سونی در جدیدترین آپدیت خود امکان استریم عناوین پلیاستیشن ۴ را بر روی پیسی یا مک میسر کرد، در این آموزش به چگونگی این فرآیند میپردازیم.
فارنت/ سونی در جدیدترین آپدیت خود امکان استریم عناوین پلیاستیشن ۴ را بر روی پیسی یا مک میسر کرد، در این آموزش به چگونگی این فرآیند میپردازیم.
کاربران کنسول پلیاستیشن ۴ پیش از این میتوانستند عناوین دلخواه خود را بر روی صفحهنمایش گوشی و تبلتهای اکسپریا بازی استریم کنند. اما صفحهنمایش کوچک این دستگاهها در خور گرافیک بالای بازیهای کنسول پلیاستیشن ۴ نیست. به همین منظور سونی در جدیدترین آپدیت خود برای پلیاستیشن ۴ قابلیتی با نام Remote Play را جهت استریم بازیها بر روی پیسی یا مک تعبیه کرده است. لازم به ذکر است که ایکسباکس وان به عنوان کنسول رقیب نیز دست روی دست نگذاشته و بازیهای این کنسول را میتوان در بستر شبکه داخلی بر روی کامپیوتر بازی کرد، البته ویژگی Remote Play سونی از بستر اینترنت برای اینکار استفاده میکند. با این حساب برای استریم عناوین پلیاستیشن ۴ بر روی کامپیوتر باید حتما کنسول بازی به فریمور نسخه ۳.۵۰ آپدیت شده باشد.
برای بررسی نسخه فریمور کنسول پلیاستیشن ۴ به قسمت Settings وارد شده و گزینه System Software Update را انتخاب کنید. در این مرحله اگر کنسول بازی شما به اینترنت متصل باشد نسخه آپدیت را بررسی و آخرین نسخه را دانلود میکند.
همانگونه که در بالا نیز اشاره شد برای استریم بازیهای پلیاستیشن ۴ بر روی کامپیوتر باید حتما از بستر اینترنت استفاده شود، سونی پیشنهاد میکند برای اینکار حداقل به پهنای باند ۱۲ مگابایت در ثانیه دسترسی داشته باشید. ابزارهای مختلفی برای بررسی پهنای باند وجود دارد، در این بین وبسایت SpeedTest.net از لحاظ کارایی گزینه مناسبی برای آزمایش سرعت و پهنای باند اینترنت به نظر میرسد.
در کنار بستر مناسبِ اینترنت، سونی تاکید دارد کامپیوتری که قصد دارید عناوین پلیاستیشن ۴ را بر روی آن استریم کنید حتما به ویندوز ۸.۱ یا ۱۰ مجهز باشد، با کمال تاسف کاربران ویندوز ۷ باید قید این ویژگی را بزنند چرا که سونی تاکید دارد Remote Play به هیچ وجه با این ویندوز سازگار نیست. البته از آنجایی که آپگرید ویندوز ۷ به ویندوز ۱۰ در حال حاضر هنوز رایگان است زیاد هم جایی برای نگرانی وجود ندارد. از لحاظ سختافزاری نیز کامپیوتری که برای این کار در نظر میگیرید باید حداقل به پردازنده اینتل i5-560M که در فرکانس ۲.۶۷ گیگاهرتز کار میکند به همراه ۲ گیگابایت رم مجهز باشد.
کاربران مک نیز باید از سیستمعامل نسخه OS X Yosemite یا OS X El Capitan بهره بگیرند. این کاربران باید از کامپیوتر مک با حداقل پردازنده i5-520M که در فرکانس ۲.۴۰ گیگاهرتز کار میکند به همراه ۲ گیگابایت برای استریم بازیهای پلیاستیشن ۴ استفاده کنند.
پس از بررسی صحت موارد ذکر شده این مراحل را دنبال کنید:
مرحله اول: قابلیت Remote Play را در کنسول پلیاستیشن ۴ خود فعال کنید.
ممکن است به صورت پیش فرض این گزینه فعال باشد اما اگر نبود به قسمت Settings رفته و گزینه Remote Play Connection Settings را از لیست انتخاب کنید، سپس با انتخاب قسمت Enable Remote Play این ویژگی فعال میشود.
در مرحله بعد به منوی اصلی Settings وارد شده و گزینه PlayStation Network/Account Management را انتخاب کنید. در این مرحله قسمت Activate as Your Primary PS4 را انتخاب کرده و با انتخاب گزینه Activate آنرا فعال کنید. اگر تمامی مراحل بالا را به درستی انجام داده باشید، ویژگی Remote Play به صورت خودکار شناسایی شده و کنسول پلیاستیشن ۴ را به عنوان درگاه فعال استریم انتخاب میکند.
در این مرحله بد نیست سری به منوی Settings اصلی زده و گزینه Power Save Settings را انتخاب کنید. در اینجا گزینه Set Features Available in Rest Mode را انتخاب و قسمت Stay Connected to the Internet را فعال کنید، سپس قسمت Enable Turning on of PS4 From Network را نیز فعال کنید. به این ترتیب به اپلیکیشن Remote Play اجازه میدهید از راه دور کنسول پلیاستیشن ۴ را از حالت آماده باش (Rest mode) خارج کرده تا به راحتی و بدون تعامل با کنسول به اجرای بازی از روی کامپیوتر بپردازید.
مرحله دوم: نصب و راهاندازی Remote Play بر روی پیسی یا مک.
در این مرحله به کامپیوتر مراجعه کرده و اپلیکیشن Remote Play را بسته به نوع کامپیوتر خود (پیسی یا مک) از وبسایت سونی دانلود کنید. پس از دانلود نیز نسبت به نصب آن اقدام کنید، لازم به ذکر است که نصب این اپلیکیشن همانند سایر اپلیکیشنهاست و ترفند به خصوصی ندارد. پس از اینکه اپلیکیشن Remote Play را نصب کردید از کاربر درخواست میشود دسته بازی DualShock 4 کنسول پلیاستیشن را از طریق کابل یواسبی به کامپیوتر متصل کنید. شوربختانه باید گفت در حال حاضر سونی تنها به صورت رسمی از کنترلرهای با سیم پلیاستیشن ۴ پشتیبانی میکند. برای اتصال کنترلر پلیاستیشن ۴ به کامپیوتر میتوانید از همان کابلی که این کنترلر را با آن شارژ میکنید استفاده نمایید.
پس از انجام موارد بالا گزینه استارت را انتخاب کرده و در اینجا میتوانید به حساب کاربری PlayStation Network خود در کنسول پلیاستیشن ۴ وارد شوید. برای اینکار به قسمت Settings در نرمافزار Remote Play وارد شده و با همان حساب کاربری که پیش از این برای اتصال به PlayStation Network استفاده میکردید به کنسول پلیاستیشن ۴ خود وارد شوید. به این ترتیب اپلیکیشن Remote Play از روی کامپیوتر شما به کنسول پلیاستیشن ۴ متصل میشود. ناگفته نماند که این فرآیند ممکن است چند دقیقهای به طول بیانجامد.
پس از اینکه فرآیند ورود به حساب کاربری PlayStation Network از طریق اپلیکیشن Remote Play انجام شد قادر خواهید بود با استفاده از کنترلر پلیاستیشن ۴ که به کامپیوتر متصل کردهاید از راه دور به کنسول بازی خود دسترسی داشته باشید. به این ترتیب اجرای بازیها بر روی کنسول پلیاستیشن انجام میشود و کاربر قادر است تصویر بازی را با استفاده از اپلیکیشن Remote Play بر روی صفحه مانیتور کامپیوتر خود ببیند. اگر تمامی موارد را درست انجام داده باشید از کامپیوتر خود به راحتی قادر هستید به صورت کاملا معمولی به عناوین پلیاستیشن ۴ دسترسی داشته باشید، ناگفته نماند که از لحاظ گرافیک با مقداری افت کیفیت روبرو خواهید شد. برای مشاهده و اجرای بازیها به صورت تمام صفحه (Full Screen) کافی است تا در پنجره اپلیکیشن Remote play به قسمت پایین سمت راست رفته و گزینه Full Screen Mode را انتخاب کنید.
مرحله سوم: انجام تنظیمات.
استریم کردن بازیهای پلیاستیشن ۴ بر روی کامپیوتر به قیمت کاهش گرافیک این بازیها تمام میشود؛ اما باز هم راههایی برای کنترل میزان گرافیک وجود دارد، برای اینکار در منوی اصلی گزینه Settings را انتخاب کنید. در اینجا بسته به میزان پهنای باندی که در اختیار دارید قادر هستید تا میزان کیفیت استریم بالا (720p)، استاندارد (540p) یا پایین (360p) را انتخاب کنید. لازم به ذکر است که در این قسمت به صورت پیش فرض تنظیمات گرافیکی استاندارد اعمال شده است و با این حساب اگر از پهنای باند اینترنت خود مطمئن هستید میتوانید کیفیت استریم بازی را به میزان بالاتر انتخاب کنید. اگر هم اینترنت شما پهنای باند کمی دارد هیچ غمتان نباشد چرا که به راحتی میتوانید با انتخاب تنظیمات پایینتر، استریم روانتری داشته باشید. لازم به ذکر است که در حال حاضر هر چقدر هم که پهنای باند اینترنت شما زیاد باشد باز هم قادر به اجرای استریم بازی با کیفیت فولاچدی نخواهید بود.
اگر اینترنت پر سرعتی دارید پیشنهاد میکنیم ابتدا تنظیمات گرافیکی را بر روی بالاترین حالت خود قرار دهید، اگر بازیها به راحتی و بدون هیچ مکثی به صورت روان اجرا شدند که نیازی به دستکاری تنظیمات ندارید؛ اما اگر بازیها با مکث و کندی اجرا میشدند تنظیمات گرافیکی را کاهش دهید تا به کیفیت مطلوب و مناسب نسبت به پهنای باندی که در اختیار دارید برای استریم بازی کنسول پلیاستیشن ۴ بر روی کامپیوتر خود برسید. ناگفته نماند که در کنار رزولوشن قادر هستید تنظیمات فریمریت بازی را نیز تغییر دهید، در این جا نیز سه حالت استاندارد، بالا و کم وجود دارد. لازم به ذکر است که اگر بالاترین حالت تنظیمات گرافیکی را برای استریم عناوین بازی انتخاب کرده باشید به قابلیت ضبط فرآیند بازی دسترسی نخواهید داشت.
اشکال یابی اتصال کامپیوتر و کنسول پلیاستیشن ۴
اگر اپلیکیشن Remote Play به صورت خودکار کنسول پلیاستیشن ۴ را پیدا نکرد به راحتی میتوانید این کار را به صورت دستی انجام دهید. برای اینکار از روی کامپیوتر خود اپلیکیشن Remote Play را باز کرده و قسمت Register Manually را انتخاب کنید. در این مرحله باید برای اتصال حتما به کد مخصوصی دسترسی داشته باشد، برای پیدا کردن این کد به قسمت Settings رفته و گزینه Remote Play Connection Settings را در کنسول پلیاستیشن خود انتخاب کنید، در مرحله بعد گزینه Add Device را فعال کنید تا کدی که به آن اشاره کردیم نمایان شود. سپس این کد را در اپلیکیشن Remote play بر روی کامپیوتر وارد کنید تا اتصال به صورت دستی برقرار شود.
اگر احساس کردید در حین استریم بازی با کندی و کاهش سرعت روند اجرای بازی روبرو میشوید به قسمت Settings رفته و رزولوشن یا فریمریت اجرای بازی را کاهش دهید. رزولوشن و فریمریت پایین به پهنای باند کمتری نیاز دارد و باعث میشود تا بازیهای گرا&
ویدیو مرتبط :
اجرای ریموت بازی های پلی استیشن 4 روی پی سی
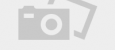 دانلود فیلم و سریال ایرانی و خارجی
دانلود فیلم و سریال ایرانی و خارجی