سایر
2 دقیقه پیش | جمهوری آذربایجان با گرجستان و ترکیه مانور مشترک نظامی برگزار می کندایرنا/ جمهوری آذربایجان روز یکشنبه قبل از آغاز مذاکرات وین با حضور نمایندگان منطقه قره باغ کوهستانی، اعلان کرد که قصد دارد تمرین های نظامی با مشارکت گرجستان و ترکیه برگزار ... |
2 دقیقه پیش | ژنرال فراری سوری از رژیم صهیونیستی درخواست کمک کردالعالم/ ژنرال سابق و فراری ارتش سوریه که به صف مخالفان بشار اسد پیوسته، از رژیم صهیونیستی خواست که در مقابله با رییس جمهوری سوریه، مخالفان مسلح (تروریست ها)را یاری کند!.به ... |

آی تی آموزی/ نحوه غیرفعال کردن "AutoPlay" در ویندوز 10
 باشگاه خبرنگاران/ در این گزارش قصد داریم تا با یکدیگر نحوه تنظیمات و چگونگی این AutoPlay و یا پخش کنندههای خودکار را در ویندوز 10 با هم مرور کنیم.
باشگاه خبرنگاران/ در این گزارش قصد داریم تا با یکدیگر نحوه تنظیمات و چگونگی این AutoPlay و یا پخش کنندههای خودکار را در ویندوز 10 با هم مرور کنیم.
هنگامی که شما یک سیدی، دیویدی، فلش و یا هر دستگاه خارجی دیگری را به کامپیوتر خود نصب میکنید، فوراً فایلهای تصویری و صوتی آن اجرا میشوند و یا اگر تنظیمات AutoPlay انجام نشده باشد، یک کادر در وسط ویندوز ظاهر میشود که از شما میخواهد تا این فایل را باز نموده و یا AutoPlay نمایید.
در این گزارش قصد داریم تا با یکدیگر نحوه تنظیمات و چگونگی این AutoPlay و یا پخش کنندههای خودکار در ویندوز را مرور نماییم.
نحوه غیرفعال کردن AutoPlay ها:
مرحله اول: برای اینکار ابتدا به بخش Settings ویندوز رفته، سپس وارد قسمت Devices شوید.
مرحله دوم: در پنجره باز شده، به زبانه AutoPlay بروید. در اینجا قادر خواهید بود تا با قرار دادن وضعیت گزینه Use AutoPlay for all media and devices، به حالت Off، از هرگونه پخش خودکار فایلها جلوگیری نمایید.
تنظیمات اختصاصی AutoPlay برای هردستگاه خارجی:
اما اگر خواستید برای هر دستگاه خارجی تنظیمات متفاوت باشد، کافیست تا مراحل زیر را انجام دهید
مرحله اول: ابتدا گزینه ای که Off کرده بودید را به وضعیت On قرار دهید.
مرحله دوم: سپس تمامی دستگاههای خارجی در زیر گزینه Chose AutoPlay defaults نمایان خواهند شد. با کلیک بر روی هر کدام از آنها قادر خواهید بود تا یک تنظیم منحصر به فرد را انجام دهید. گزینههای موجود در این بخش به شرح زیر است :
۱ – Take no action:
این گزینه پخش خودکار را برای دستگاه خارجی تان غیر فعال مینماید.
۲ – Open folder to view files:
این گزینه به صورت اتوماتیک، پس از اتصال دستگاه خارجی شما پوشه آن را باز مینماید.
۳ – Ask me every time:
در صورت انتخاب این گزینه، هر دفعه که دستگاه خارجی را به کامپیوتر وصل نمایید، کادر مربوطه نمایش داده خواهد شد.
۴ – Configure this drive for backup:
شما را به بخش تهیه نسخه پشتیبان از دستگاه خارجیتان هدایت خواهد کرد.
۵ – Configure storage settings:
شما را به بخش تنظیمات دستگاه خارجیتان هدایت خواهد کرد.
با کانال تلگرامی «آخرین خبر» همراه شوید
منبع: باشگاه خبرنگاران
ویدیو مرتبط :
نحوه غیرفعال کردن Hibernate ویندوز 7،8 و 10
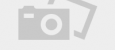 دانلود فیلم و سریال ایرانی و خارجی
دانلود فیلم و سریال ایرانی و خارجی