سایر
2 دقیقه پیش | جمهوری آذربایجان با گرجستان و ترکیه مانور مشترک نظامی برگزار می کندایرنا/ جمهوری آذربایجان روز یکشنبه قبل از آغاز مذاکرات وین با حضور نمایندگان منطقه قره باغ کوهستانی، اعلان کرد که قصد دارد تمرین های نظامی با مشارکت گرجستان و ترکیه برگزار ... |
2 دقیقه پیش | ژنرال فراری سوری از رژیم صهیونیستی درخواست کمک کردالعالم/ ژنرال سابق و فراری ارتش سوریه که به صف مخالفان بشار اسد پیوسته، از رژیم صهیونیستی خواست که در مقابله با رییس جمهوری سوریه، مخالفان مسلح (تروریست ها)را یاری کند!.به ... |

اتصال گوشی به شبکه وای فای با IP ثابت – آموزش تصویری
تاریخ انتشار : 10 اسفند 1394
اتصال گوشی به شبکه وای فای با IP ثابت با حالت DHCP فرق داره . از اونجایی خیلی از کاربران خودشون مودم شون رو تنظیم نمیکنن ، ممکنه د رجریان یه سری چیزا نباشن و موقع اتصال به شبکه وای فای به درد سر بیوفتن . به همین دلیل در این پست کوتاه میخوام خدمت تون توضیح بدم که چطور میشه به یه شبکه Static متصل شد . حتما این پست کوتاه رو بخونید چون قطعا یه جایی به درد تون میخوره .
تفاوت حالت DHCP با حالت Static چیه ؟
تفاوت DHCP با Static
همونطور که می دونید در یک شبکه کامپیوتری هر دستگاهی ( مثه گوشی ، تبلت ، لپ تاپ و … ) یک شناسه منحصر دارن که به این شناسه میگن IP . اون دستگاه در شبکه با IP شناسایی میشه . یکی از وظایف روتر ( برای کاربران خانگی مودم ) اینه که به هر دستگاه یه IP بده . به زبون خیلی ساده تر ، روتر اینه که واسه هر دستگاه یه اسم میذاره ( همون IP ) تا بتونه بعدا راحت تر پیداشون کنه و عملیات ارسال و دریافت و تحویل داده ها به صورت دقیق و بدون خطا انجام بشه . نکته مهم اینه که به طور کلی برای اختصاص IP به دستگاه های داخل یک شبکه 2 تا روش کلی وجود داره :
روش اول – حالت داینمیک یا DHCPدر روش DHCP آی پی ها به صورت داینمیک ( پویا ) به هر دستگاه اختصاص داده میشه یعنی خود روتر با توجه به شرایط به هر دستگاه یه IP اختصاص میده . روش کار به این صورته که هر دستگاهی که زودتر وارد شبکه بشه کوچیکترین IP رو می گیره . برای مثال اولین دستگاه میشه 192.168.1.2 دستگاه بعدی میشه 192.168.1.3 و… . در این روش هر بار که مودم خاموش و روشن بشه و یا یه دستگاه خاموش و روشن بشه IP اون دستگاه عوض میشه !
روش دوم – حالت ایستا یا Staticدر روش Static با ایستا ، IP هر دستگاه از قبل مشخص میشه . یعنی IP دستگاه برای همیشه ثابت میمونه . باری مثال اگر یه شبکه داشته باشیم که مثلا 10 تا کاربر داشته باشه و مثلا سیستم 4 و 6 خاموش باشن ، دیگه IP 4 و 6 به هیچکدوم از دستگاه های دیگه اختصاص داده نمیشه چون هر IP واسه خودش صاحب داره ! حالت Static IP چنتا مزیت داره که بعدا خدمت تون توضیح میدم اما در حد تیتر بگم استفاده از آی پی ثابت در کافی نت ها ، شرکت ها ضروریه ! اما تو خونه نیازی نیست که حتما از IP ثابت استفاده کنید چون معمولا دستگاه های تو یه خونه به صورت مستقل کار میکنن و با هم تبادل اطلاعات ندارن .
روش اتصال گوشی به شبکه وای فای با IP ثابتروش اتصال به شبکه DHCP خیلی راحته ، کافیه وای فای گوشی تون رو روشن کنید و بعد شبکه وای فای مورد نظر تون رو انتخاب کنید و آخرشم رمز رو وارد کنید و تمام ! اما در اگر مودم روی حالت static IP تنظیم شده باشه قضیه یکم فرق داره ! برای اتصال گوشی اندرویدی به شبکه وای فای با آی پی ثابت مراحل زیر رو انجاام بدین :
■ از قسمت بالای صفحه روی آیکن WiFi کلیک کنید تا وای فای گوشی تون روشن بشه .
■ حالا از بین لیستی که نمایش داده شده شبکه وای فای مورد نظر تون رو انتخاب کنید .
■ در کادر متنی Enter password رمز وای فای رو وارد کنید .
■ حالا گزینه Show advanced options رو تیک بزنید تا همه گزینه های مربوط به وای فای نمایش داده بشن .
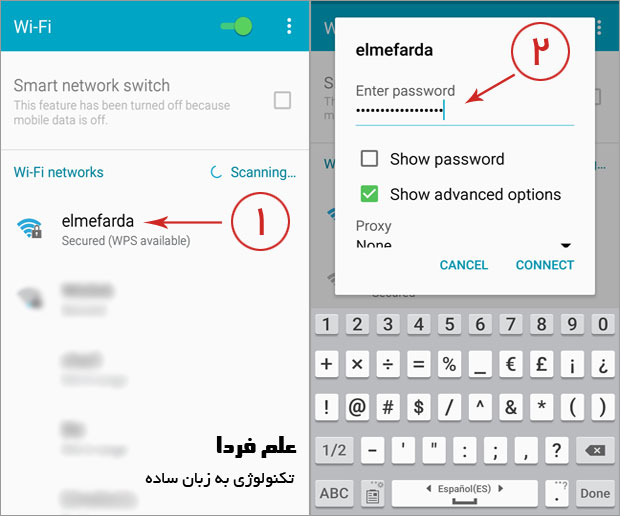
اتصال گوشی به شبکه وای فای با IP ثابت در اندروید – مرحله 1
■ از منیوی کشویی IP settings گزینه DHCP رو به Static تغییر بدین .
■ در کادر متنی IP address باید یه IP دلخواه برای دستگاه تون ( گوشی تون ) وارد کنید مثلا 192.168.1.3 توجه داشته باشید که محدوده IP در هر شبکه ای ممکنه فرق داشته باشه ! اما به طور پیش فرض معمولا محدوده IP مودم های خونگی از 192.168.1.1 شروع میشه . شما باید فقط رقم آخر ( از نقطه سوم ) رو تغییر بدین ! اگر بقیه اعداد رو تغییر بدین نمی تونید به شبکه وصل بشید . بحث IP مفصله بعدا به صورت کامل بهتون توضیح میدم .
■ در کادر متنی Gateway باید آدرس IP مودم تون رو وارد کنید . IP پیش فرض اغلب مودم ها اینه 192.168.1.1 اما بعضی از مودم ها IP پیش فرض شون فرق می کنه و بعضی از کاربران هم خودشون به صورت دستی IP مودم رو تغییر میدن .
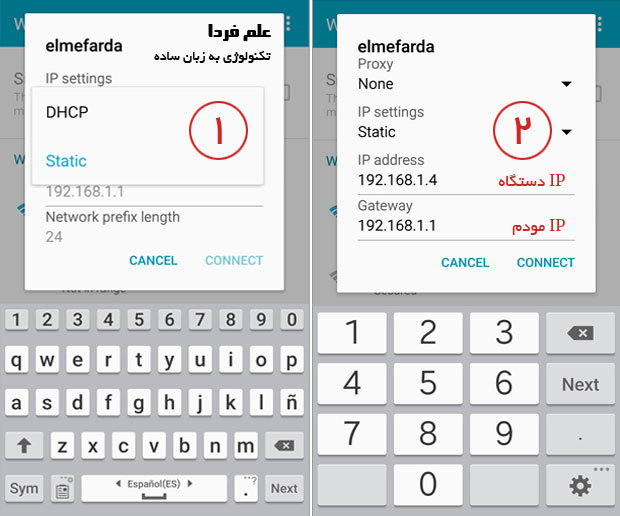
اتصال گوشی به شبکه وای فای با IP ثابت در اندروید – مرحله 2
■ دیگه به بقیه گزینه ها کاری نداشته باشید و در آخر روی گزینه Connect کلیک کنید .
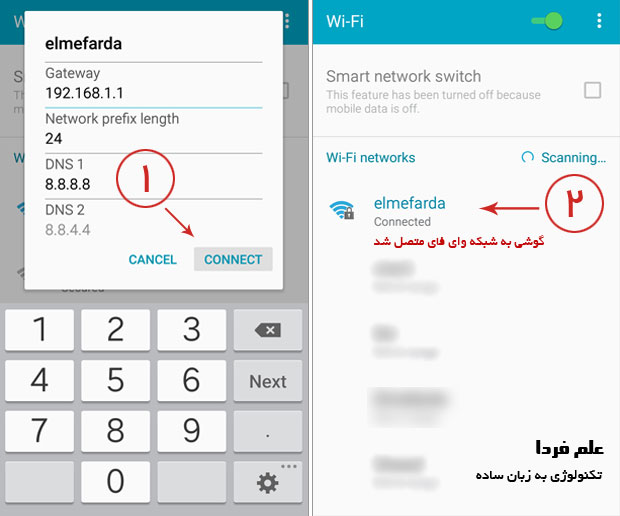
اتصال گوشی به شبکه وای فای با IP ثابت در اندروید – مرحله 3
این مطلب توسط وب سایت علم فردا تهیه شده ! دوستان عزیز ، متاسفانه اخیرا سایت های زیادی بدون اجازه ما مطالب علم فردا رو کپی میکنن و به نام خودشون میزنن . خواهش میکنیم برای حمایت از علم فردا حتما به هر کسی که می تونید اطلاع رسانی کنید که منبع اصلی این مطالب وب سایت علم فردا ست !
 لطفا این مطلب رو با دوستان تون هم به اشتراک بذارید !
لطفا این مطلب رو با دوستان تون هم به اشتراک بذارید !
 ابراهیم درویش
ابراهیم درویش هستم متولد مرداد سال 65. برنامه نویس وب ، علاقمند به برنامه نویسی اندروید و نرم افزار های رایگان و Open Source . در وقت آزادم درباره متد های بازاریابی و تبلیغات وب مطالعه می کنم . مسلط به انگلیسی و آشنا به زبان Español .
توصیه میکنم حتما مطالب زیر رو هم بخونید
نوشتن مطالب آموزشی به زبان ساده و قابل فهم برای همه ، کار بسیار سختیه . از طرفی ، نگهداری یک وب سایت آموزشی خرج داره ! اگر براتون امکان داره لطفا با پرداخت مبلغ کمی در هزینه های سایت سهیم باشید تا ما هم بتونیم با خیال راحت براتون بنویسیم و به سوال ها تون پاسخ بدیم .
♥ حمایت مالی از علم فردا
ابراهیم درویش
ابراهیم درویش هستم متولد مرداد سال 65. برنامه نویس وب ، علاقمند به برنامه نویسی اندروید و نرم افزار های رایگان و Open Source . در وقت آزادم درباره متد های بازاریابی و تبلیغات وب مطالعه می کنم . مسلط به انگلیسی و آشنا به زبان Español .
توصیه میکنم حتما مطالب زیر رو هم بخونید
نوشتن مطالب آموزشی به زبان ساده و قابل فهم برای همه ، کار بسیار سختیه . از طرفی ، نگهداری یک وب سایت آموزشی خرج داره ! اگر براتون امکان داره لطفا با پرداخت مبلغ کمی در هزینه های سایت سهیم باشید تا ما هم بتونیم با خیال راحت براتون بنویسیم و به سوال ها تون پاسخ بدیم .
♥ حمایت مالی از علم فردا
ویدیو مرتبط :
آموزش اتصال وای فای گوشی و کامپیوتر
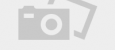 دانلود فیلم و سریال ایرانی و خارجی
دانلود فیلم و سریال ایرانی و خارجی