سایر
2 دقیقه پیش | جمهوری آذربایجان با گرجستان و ترکیه مانور مشترک نظامی برگزار می کندایرنا/ جمهوری آذربایجان روز یکشنبه قبل از آغاز مذاکرات وین با حضور نمایندگان منطقه قره باغ کوهستانی، اعلان کرد که قصد دارد تمرین های نظامی با مشارکت گرجستان و ترکیه برگزار ... |
2 دقیقه پیش | ژنرال فراری سوری از رژیم صهیونیستی درخواست کمک کردالعالم/ ژنرال سابق و فراری ارتش سوریه که به صف مخالفان بشار اسد پیوسته، از رژیم صهیونیستی خواست که در مقابله با رییس جمهوری سوریه، مخالفان مسلح (تروریست ها)را یاری کند!.به ... |

آی تی آموزی/ دسترسی به قابلیت های پرقدرت مدیریتی آیفون با فعال کردن حالت Supervised Mode
کلیک/ Supervised Mode (حالت تحت نظارت) ویژگی است که برای سازمان ها در نظر گرفته شده است، ولی شما می توانید آن را در آیفون و یا آیپد خود نیز فعال کنید.
فعال کردن Supervised Mode قابلیت های اضافی بیشتری مثل امکان پنهان کردن اپلیکیشن ها و اتصال همیشگی به VPN را به شما ارائه می دهد.
برای انجام این کار شما به یک مک (Mac) نیاز دارید، و همچنین باید بدانید که در هنگام مراحل راه اندازی دستگاه شما وایپ (حذف شدن کلیه اطلاعات موجد در گوشی) می شود. با استفاده از Supervised Mode شما می توانید دستگاه یک کودک را به طور کامل قفل کنید، همانگونه که سازمان های مختلف با استفاده از آن دستگاه های کارمندان خود را قفل می کنند.
چیزهای که باید در مورد حالت نظارت (Supervision) دانست
اگر شما مسئول دستگاه های یک سازمان بزرگ باشید، ممکن است تمایل داشته باشید تا با استفاده از برنامه ثبت دستگاه اپل(Device Enrollment Program) قابلیت supervision را به صورت بی سیم در دستگاه های خود فعال کنید. ما در این مطلب قصد داریم تا به شما آموزش دهیم که چگونه می توانید با استفاده از یک مک به صورت دستی حالت supervision را در یک یا چند دستگاه آیفون و یا آیپدی که در اختیار دارید فعال نمایید.
این روش دستی از نرم افزار Apple Configurator استفاده می کند، که اپل آن را فقط برای مک ارائه کرده است. نسخه های قدیمی تر Apple Configurator برای ویندوز نیز ارائه می شد ولی دیگر این اتفاق نمی افتد. بنابر این چاره ای جز تهیه کردن یک دستگاه مک وجود ندارد.
هنگامی که شما دستگاهی را در حالت supervised قرار می دهید، داده های موجود در آن حذف می شود. البته شما می توانید با متصل شدن به حساب کاربری آی کلود خود از اطلاعاتتان نسخه پشتیبان تهیه کرده و پس از تمام شدم مراحل راه اندازی آن ها را بازگردانید و یا با استفاده از iTunes یک نسخه پشتیبان تهیه کرده و بعدا آن را بازگردانی کنید. در هر صورت شما ناچار خواهید بود تا آیفون یا آیپد خود را مجددا راه اندازی کنید.
ابتدا: گزینه Find My iPhone یا Find My iPad را غیر فعال کنید
قبل از ادامه کار شما باید قابلیت Find My iPhone یا Find My iPad را در دستگاه خود غیر فعال کنید. انجام این کار موجب غیر فعال شدن Activation Lock (قفل فعال سازی) می شود که از تنظیم خودکار دستگاه شما بدون ID آی کلود توسط Apple Configurator جلوگیری می کند.
برای انجام این کار Settings را در دستگاه خود باز کرده و گزینه iCloud را لمس کنید. سپس Find My iPhone یا Find My iPad را لمس کنید و گزینه Find My iPhone یا Find My iPad را غیر فعال کنید.
چگونه آیفون یا آیپد را به Supervised Mode ببریم؟
برای شروع کار شما می بایست Mac App Store را در مک خود باز کرده و سپس نرم افزار رایگان Apple Configurator 2 را از اپل دریافت و نصب کنید.
پس از اجرای آنT از شما خواسته می شود تا آیفون، آیپد، آی پاد تاچ یا اپل تی وی خود را به مک متصل کنید. برای اتصال آن ها کابل USB استانداردی که برای شارژ کردن گوشی یا تبلت خود استفاده می کنید، می تواند این کار را انجام دهد.
در آیفون یا آیپد از شما خواسته می شود تا اتصال به مک را تایید کنید. پس دکمه Trust را لمس کنید.
پس از چند لحظه شما خواهید دید که دستگاه متصل شده در پنجره Apple Configurator به نمایش در می آید.
روی دستگاه متصل شده در این پنجره دو بار کلیک کنید تا اطلاعات بیشتری به نمایش در آید. برای آماده سازی دستگاه جهت فعال سازی حالت supervision روی دکمه Prepare در تولبار Apple Configurator کلیک کنید.
در مقابل بخش configuration گزینه Manual را انتخاب کرده و سپس روی Next کلیک کنید تا مراحل راه اندازی دستی supervision ادامه یابد.
در مرحله بعد در صورتی که از سرور مدیریت دستگاه موبایل استفاده می کنید در مقابل بخش server گزینه Enroll in MDM و در غیر این صورت گزینه Do not enroll in MDM را انتخاب کرده و روی Next کلیک کنید.
در این جا گزینه Supervise devices را فعال کنید.
به صورت پیش فرض گزینه Allow devices to pair with other computers فعال است. فعال بودن این گزینه به آیپد یا آیفون شما اجازه می دهد تا به کامپیوتر های دیگر متصل شود. برای مثال می توانید با iTunes از طریق کامپیوتر ها دیگر همگام شوید. شما می توانید با برداشتن تیک گزینه Allow devices to pair with other computers از متصل شدن آیپد یا آیفون به کامپیوتر هایی دیگری به جز مک خود جلوگیری کنید.
برای ادامه کار روی گزینه Next کلیک کنید.
اکنون شما می بایست برای ادامه مراحل، نام یک سازمان را وارد کنید. این نام روی دستگاه به نمایش در می آید که نشان دهنده این است که آن دستگاه توسط آن سازمان تحت نظارت است. کافیست هر نامی که دوست دارید در آن وارد کرده و برای ادامه روی Next کلیک کنید. اگر تمایل داشته باشید می توانید تلفن، آدرس ایمیل و آدرسی را نیز برای آن سازمان وارد کنید ولی انجام این کار لزومی ندارد.
در مرحله بعد شما باید گزینه Generate a new supervision identity را که برای ساختن هویت نظارتی جدید است انتخاب کنید. البته اگر قبلا این کار را انجام داده باشید باید گزینه Choose an existing supervision identity را انتخاب نمایید. اکنون روی Next کلیک کرده تا این ابزار یک هویت نظارت (supervision identity) جدید برای سازمان تان ایجاد کند.
هر کدام از هویت های نظارتی (supervision identity) دارای گواهی امنیتی مخصوص به خودش می باشد. اگر شما می خواهید صرفا از دستگاه supervised شده روی دستگاه مک خود استفاده کنید، لزومی ندارد در مورد این قضیه نگران باشید چرا که دستگاه فقط با مک شما کار می کند. دستگاه ها مک دیگر تا زمانی که شما هویت نظارت خود را به آن ها وارد نکنید قادر نیستند دستگاهتان را مدیریت کنند.
اکنون شما قادرید تعیین کنید در هنگام اجرای اولیه دستیار راه انداز چه گام هایی روی دستگاه supervised به نمایش در آید. این قابلیت به سازمان ها امکان می دهد پروسه راه اندازی را برای کاربرانشان شخصی سازی کنند. برای مثال، یک سازمان می تواند این تنظیمات را در یک پروفایل پیکر بندی تعریف کرده و دیگر صفحات مرتبط را در هنگام اجرای اولیه پروسه راه انداز پنهان کنند.
با این فرض که شما می خواهید از قابلیت supervise فقط روی دستگاه شخصی خودتان استفاده کنید، می توانید گزینه Show all steps را انتخاب کنید. اکنون دکمه Prepare را بفشارید تا Apple Configurator روند supervise کردن دستگاه شما را آغاز کند.
توجه: پس از اینکه شما روی Prepare کلیک کنید، نرم افزار Apple Configurator کلیه اطلاعات گوشی یا تبلت شما را حذف می کند.
در این مرحله Apple Configurator روند حذف اطلاعات دستگاه شما را آغاز کرده و پس از آن دستگاه را تنظیم و در حالت supervised قرار می دهد.
پس از پایان کار آن، شما می توانید دستگاه خود را با استفاده از کابل USB به مک متصل کرده و از طریق Apple Configurator آن را مدیریت کرده و پروفایل های پیکر بندی ساخته و آن ها را روی دستگاه supervised شده خود اعمال نمایید. این به معنی آن است که شما می توانید اپلیکیشن های پیش فرض را پنهان کنید و یا حالت فعال بودن همیشگی VPN را فعال کنید و سایر قابلیت های موجود.
اگر شما یک دستگاه را با Apple Configurator به حالت supervised برده اید و اکنون می خواهید آن را به حالت عادی برگردانید، کافیست از طریق تنظیمات یک بار آن را به تنظیمات کارخانه برده و reset factory کنید. انجام این کار باعث می شود supervision روی دستگاه حذف شده و به حال عادی برگردد.
اگر می خواهید از حذف شدن supervision توسط کاربران دیگر جلوگیری کنید، از پروفایل های پیکربندی برای قفل کردن آیفون و آیپد استفاده کرده و امکان دسترسی به صفحه Reset را غیر فعال کنید.
با کانال تلگرامی «آخرین خبر» همراه شوید
منبع: کلیک
ویدیو مرتبط :
فعال سازی حالت God Mode در ویندوز ۷ و ویستا ۳۲-بیتی
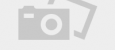 دانلود فیلم و سریال ایرانی و خارجی
دانلود فیلم و سریال ایرانی و خارجی